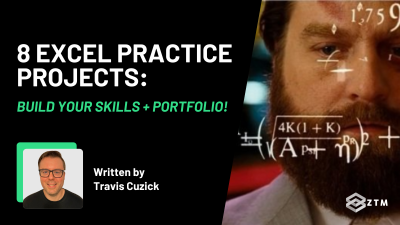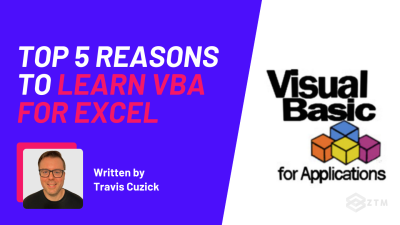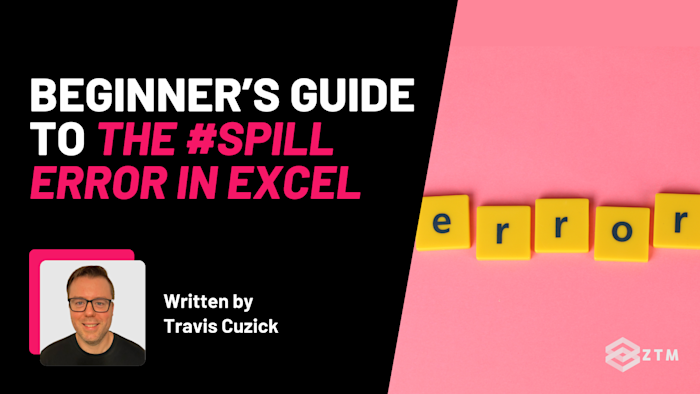
In This Guide
Have you ever run into the #SPILL! error in Excel and felt stuck? It’s frustrating, isn’t it? But here’s the good news: the #SPILL! error isn’t just a problem—it’s Excel’s way of showing you the incredible power of dynamic arrays.
Dynamic arrays are one of Excel’s smartest features. They let your formulas spill results across multiple cells automatically, saving you time and effort. The #SPILL! error pops up when something blocks those results, but fixing it is simpler than you think.
In this guide, I’ll walk you through what the #SPILL! error means, why it happens, and how to fix it step by step. By the end, you’ll not only troubleshoot these errors with confidence but also unlock the full potential of dynamic arrays to streamline your work.
Let’s get started!
Sidenote: I just launched an entire mini course that’s dedicated to Dynamic Array Functions in Excel:
Dynamic Array Functions in Excel are a game-changer, because they allow you to simplify complex data tasks. This helps to make Excel faster, smarter, and more efficient by generating ranges (i.e., arrays) of values/data, rather than individual return values like traditional Excel formulas.
So whether you're organizing messy datasets, analyzing trends, or automating reports, this will be a major level-up to your Excel game!
With that out of the way, let’s jump into this 5-minute tutorial…
What is a #SPILL! error?
The #SPILL! error happens when Excel can’t place the results of a dynamic array formula into the cells it’s supposed to.
Think of it like Excel trying to “spill” data into a range of cells but running into a blockage. This blockage could be caused by existing data, merged cells, formatting issues, or even structured tables getting in the way.
Dynamic arrays are one of Excel’s smartest features. They allow formulas like SEQUENCE() or SORT() to automatically fill multiple cells at once—no dragging, copying, or extra effort required. But when something blocks that spill, Excel throws the #SPILL! error to let you know something’s wrong.
In simpler terms? The #SPILL! error is Excel’s way of saying, “I need more room to work!” The good news is that once you fix the issue, your formula will work perfectly again.
Now that you know what it is, let’s explore how to handle and prevent it step by step.
How to handle and prevent the #SPILL! error
The #SPILL! error occurs when Excel can’t place the results of a dynamic array formula into the spill range. It might sound technical, but the issue is usually straightforward: something is blocking the cells where Excel wants to place the results.
Let’s break it down step by step, covering both how to fix the error and how to design your spreadsheets to avoid it in the first place.
Step 1: Spot what’s causing the error
When Excel shows you the #SPILL! error, it’s giving you a hint: something’s in the way.

It highlights the spill range—the area where your formula wants to place its results—with a dotted border. Your first job is to take a closer look at that range and look for that obstruction.
Pro Tip: Having trouble spotting the dotted border? Try zooming out or scrolling around your sheet to get a better view.
Is there any text, numbers, formulas, merged cells, or even hidden formatting blocking the way? Excel needs the spill range to be clear for the formula to work.
Here you can see that the cell containing the word ‘Test’ is in the way.
Step 2: Clear anything blocking the spill range
Excel needs a clear path to spill your formula’s results. If the spill range has data, formatting, or merged cells, you’ll see the #SPILL! error. Luckily, clearing the obstructions is quick and easy.
Here’s how to fix it:
Select the cells in the spill range. Then, right-click and choose Clear Contents, or head to Home > Clear > Clear All to remove any hidden formatting too.

(Alternatively, if it’s obvious that there’s a single value “blocking” the spill range, you can simply delete that value!)
Regardless of the approach you choose, removing pre-existing values from the spill range will allow your dynamic array formula to do its thing (returning an array of integers via the SEQUENCE function, in this case) without errors:

Want to avoid this in the future? Check the spill range before entering your formula, and always leave extra space for your results to expand as needed.
Step 3: Keep tables and spill ranges separate
Dynamic arrays and structured tables don’t mix well. If your spill range overlaps with a table, Excel won’t let the formula work and will throw a #SPILL! error instead.
What does this look like?
Imagine you’ve set up a structured table in column A to organize your data.

Later, you enter the formula =SEQUENCE(5) in cell B1, expecting the numbers to spill down column B, but instead of results, Excel shows you a #SPILL! error.

Why? The table in column A is blocking the spill range in column B, and Excel doesn’t allow dynamic arrays to overwrite tables.
How to fix it:
- Move the formula: Shift it to a different column, such as column C, so the spill range doesn’t overlap the table
- Or resize the table: Shrink the table in column A to leave enough space for the spill range in column B

Want to avoid this in the future?
Plan your layout carefully. When setting up a spreadsheet, leave extra space between structured tables and any dynamic formulas you plan to use.
Step 4: Check for merged or hidden cells
Sometimes, the problem isn’t obvious at first glance. Even empty-looking cells in the spill range can block a formula if they’re merged or hidden. Merged cells, in particular, are a common culprit and will prevent Excel from spilling results, even if they look blank.
What does this look like?
Imagine you type =SEQUENCE(5) into cell A1. Excel tries to spill numbers into A2 through A6, but nothing appears except a #SPILL! error in A1. Why? Because cells A4 and A5 are merged, blocking the spill range.

How to fix it:
- Check for merged cells in the spill range:
- Select the merged cells, right-click, and choose Unmerge Cells
- Check for hidden rows or columns
- Unhide any rows or columns in the spill range to ensure Excel can place results.
Once you’ve fixed the issue, the #SPILL! error will disappear, and the formula will work as expected.
Want to avoid this in the future?
Skip merging cells where dynamic arrays might spill. Instead, use Center Across Selection for alignment — as it keeps your layout clean without causing errors.
Step 5: Fix single-value vs. multi-value conflicts
Suppose you have a dataset of sales transactions with the following columns, and you want to retrieve the first sales amount for a specific product, say "Widget”:
- A: Date
- B: Product
- C: Sales Amount

If you type something like =FILTER(C2:C100, B2:B100="Widget"), the result could well be multiple sales amount values, for which the associated value in the “Product” column equals “Widget”.

Which might be OK, but if the spill range (whose exact dimensions you won’t know until the formula is evaluated!) is blocked (e.g., by existing content), you can probably guess what will happen at this point: a #SPILL! error.
How to fix it:
If you want to restrict the output of your dynamic array formula to a single value, simply precede the formula with the @ operator.
For example, to get only the first sales amount without spilling, you can use the following formula:
=@FILTER(C2:C100, B2:B100="Widget")

On the other hand, if at some point you do need all the return values, first clear the spill range to allow the results to spill properly, then simply remove the @ operator from your formula!
Want to avoid this in the future?
The key thing is to simply learn how dynamic arrays behave. Then, when updating older spreadsheets, review formulas that reference ranges to ensure they work as expected with modern Excel.
Step 6: Try your formula in a blank section
When troubleshooting a #SPILL! error, it can sometimes feel like hunting for a needle in a haystack. If you’ve checked the spill range and the referenced cells but still can’t figure out what’s wrong, testing your formula in a blank section of the sheet can be a lifesaver.
This removes any potential obstructions, helping you identify whether the problem is with your formula or your worksheet layout.
How to use this tip:
- Copy your formula and paste it into a completely blank section of your sheet
- If the formula works in the blank area:
- The issue is likely due to obstructions or conflicts in the original location
- If the formula doesn’t work in the blank area:
- The issue is likely within the formula itself (e.g., invalid references or calculations)
Want to avoid this in the future?
Before placing dynamic formulas in a busy workbook, test them in a clean area first. It’s a quick way to isolate problems and reduces the frustration of trial-and-error troubleshooting.
Plan ahead to avoid #SPILL! errors
Want to avoid running into #SPILL! errors altogether? A little planning goes a long way. Here are some tips to keep your spreadsheets error-free:
- Leave extra space: Always give your formulas and their spill ranges some breathing room. Adding extra rows or columns around dynamic arrays can prevent unexpected blockages
- Keep things separate: Avoid overlapping spill ranges and tables. Keeping tables, dynamic formulas, and other data in distinct areas of your sheet ensures smooth operations
- Document your work: Use comments or color-coding to mark spill ranges or highlight areas that need to stay clear. It helps you (and anyone you’re collaborating with) understand the layout at a glance
By following these simple strategies, you’ll not only minimize #SPILL! errors but also create cleaner, more efficient spreadsheets. The more you practice with dynamic arrays, the better you’ll get at designing layouts that just work.
Why the #SPILL! error is sometimes a good thing
Seeing the #SPILL! error can feel like a roadblock, but it’s really Excel’s way of helping you out. Instead of silently letting problems slip through, Excel uses the #SPILL! error to flag potential issues and guide you toward better spreadsheet design.
Here’s why it’s a good thing:
- It catches mistakes early. Without the #SPILL! error, leftover values, merged cells, or hidden formatting issues might sneak by unnoticed, throwing off your results. For example, if you’re using
=SORT(A1:A10)to sort data and a hidden value blocks the spill range, the #SPILL! error alerts you before it causes bigger headaches - It encourages better spreadsheet layouts. The #SPILL! error nudges you to create cleaner designs. You’ll learn to leave buffer zones, separate tables and formulas, and think more intentionally about how you organize data. A little upfront effort makes your workbooks easier to manage and error-free.
- It showcases the power of dynamic arrays. Dynamic arrays automate tasks like sorting and filtering with ease, and the #SPILL! error helps you understand how these formulas work. For instance, if you use
=FILTER(A1:A10, A1:A10 > 5)to pull values greater than 5, the error ensures you fix any obstacles so the formula can work its magic
Next time you see the #SPILL! error, think of it as a helpful nudge. It’s Excel’s way of ensuring your formulas work correctly and your data stays accurate.
Have a play around with #SPILL! today
The #SPILL! error isn’t something to fear—it’s a helpful tool that guides you toward cleaner, smarter spreadsheets. By understanding why it happens and how to resolve it, you’ve taken a big step in mastering Excel’s dynamic arrays. These formulas can automate repetitive tasks, save time, and make your work much more efficient.
What’s your next step? Give it a try!
It’s as easy as opening up Excel and trying a formula like =SEQUENCE(5) or =FILTER(A1:A10, A1:A10 > 5).
Then test how dynamic arrays spill results and notice how the #SPILL! error keeps you on track.
But mainly? Just embrace the #SPILL! error as a learning opportunity. Each time you troubleshoot, you’re building skills that will help you design error-free spreadsheets and unlock the full power of Excel’s modern features.
P.S.
And remember, if you want a deeper dive into this, be sure to check out my complete Excel course, as well as my recent mini course focused on Dynamic Array Functions.
If you become a ZTM member, you’ll get access to both of these as well as every other Data Analysis course of mine AND access to every other course on the platform!
Not only that, but you’ll also be able to join our private Discord community and ask questions from myself, other students and other working Data professionals, so you’ll never be far from a helping hand!
Check it out today.
More Excel Tutorials
Like this post? Then you'll love my other Excel guides and tutorials: