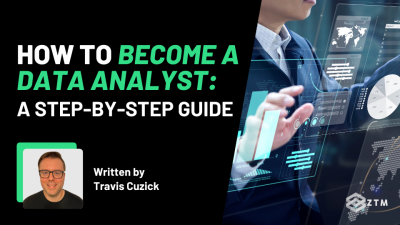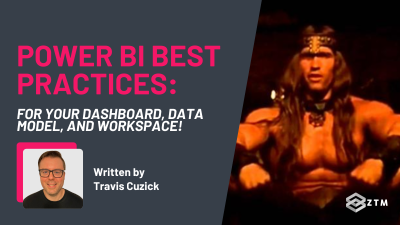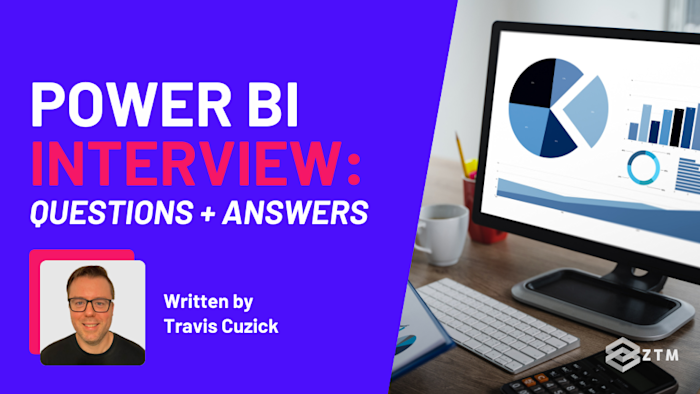
In This Guide:
Looking to ace a data analytics interview for a role that uses Power BI?
This guide will walk you through some of the common questions that you might be asked about essential Power BI features, including core components, and use cases - as well as the answers to those questions!
It covers everything from comparing Power BI with Tableau, to exploring its customization options and functionalities, and more. This guide covers everything you need to know to excel (no pun intended) in your interview.
Better still, I’ve broken this down into 36 questions over 3 sections: Beginner, Intermediate, and Advanced, so you can see how you compare and how many you can answer correctly.
So grab a coffee and a notepad, and let's dive in!
Sidenote: If you find that you’re struggling with the questions in this guide, or perhaps feel that you could use some more training and want to build some more impressive projects for your portfolio, then check out my complete Power BI bootcamp course.
This Power BI Bootcamp will take you from absolute beginner in Power BI to being able to get hired in 2024 as a confident and effective Business Intelligence Analyst. You'll learn the full Power BI suite of tools, the M programming language, and the DAX formula language, all while analyzing real-world datasets and building enterprise-level projects.
With that out of the way, let’s get into the questions.
Beginner Power BI Questions
Alright, let’s start off nice and easy 😀.
#1. What is Power BI and how does it help data analysts?

Power BI (Power Business Intelligence) by Microsoft is a powerful tool for interactive data visualization and business intelligence.
It handles complex and large datasets efficiently and allows data to be pulled from various sources, such as Excel spreadsheets and cloud-based SQL Server databases, transforming it into interactive, live dashboards and reports.
This visual experience enables non-technical business users to access and drill down into the data to uncover business insights.
This is crucial because it empowers analysts to turn raw data into meaningful visual representations, facilitating better decision-making and insights for non-technical stakeholders.
#2. What are the different versions of Power BI?
Power BI comes in three versions, each tailored to different needs:
- Power BI Desktop: A free Windows application for individual report creation and data visualization. It offers robust features for transforming, modeling, and visualizing data
- Power BI Pro: A subscription-based service that includes all the capabilities of Power BI Desktop plus additional features for collaboration, sharing, and integration with other services. It supports real-time dashboard updates and data sharing among team members
- Power BI Premium: Designed for large organizations, it offers greater capacity, performance, and flexibility without per-user licensing requirements. Premium includes advanced administration and deployment controls and supports larger datasets and more frequent data refreshes
The main differences are how they can scale to different organization sizes.
#3. What are the key components of Power BI Desktop?
Power BI Desktop consists of several tools and components that work together to turn raw data into insightful visuals:
- Power Query: A self-service ETL tool for extracting, transforming, and loading data from disparate sources. It allows users to perform a wide range of data manipulations, such as filtering, sorting, aggregating, and merging data
- Power BI Data Model: Allows you to establish relationships between different datasets, enabling meaningful integration into dashboards, reports, and analysis
- DAX (Data Analysis Expressions): A formula language similar to Excel formulas, used for advanced data manipulation and creating powerful calculations
- Visualizations: Graphical representations of data, including bar charts, line graphs, scatter plots, pie charts, and custom visuals from the Power BI marketplace
Understanding the synergy between Power Query, the Data Model, and DAX is crucial, and so you might be asked how to use these effectively together.
If asked how you might use these, a good response could be:
"I start by using Power Query to pull data from different sources and perform initial data cleaning and transformation. Then I create relationships between different tables in the Data Model. I define KPIs that incorporate those related datasets with DAX.
Finally, I leverage Power BI Desktop to create interactive reports and dashboards from the prepared data, which are then shared with the team for better decision-making."

#4. What are some commonly used tasks in Power BI's Query Editor?
Power Query in Power BI is a versatile tool for data connectivity and data preparation.
It can perform a variety of tasks such as:
- Filtering rows: Removing unwanted data based on specific criteria
- Merging data: Combining multiple data sources into one unified dataset
- Transforming data types: Changing data types to ensure consistency and accuracy
- Pivot/Unpivot data: Reshaping data for better analysis and visualization
- Grouping operations: Aggregating data to summarize information
These tasks are essential for preparing data for analysis, and ensuring that your data is clean, accurate, and properly formatted for creating reliable reports and dashboards.
Because of this, you might be asked about the functions of Power Query and how you use them in data preparation.
A good response could be:
"Power Query, accessible through the Query Editor in Power BI, is essential for data connectivity and preparation. It allows you to perform various tasks such as filtering rows to remove irrelevant data, merging multiple data sources to create a comprehensive dataset, transforming data types for consistency, pivoting and unpivoting data for better analysis, and grouping operations to aggregate data.
These capabilities allow people to clean, transform, and shape data effectively before using it in reports."
By detailing these tasks and their importance, you demonstrate a thorough understanding of Power Query's functionalities and their practical applications in data preparation.
#5. What are the data sources in Power Query?
Power BI can connect to a wide variety of data sources, spanning from traditional databases to cloud-based services and even online services such as social media.
Some common data sources include:
- Traditional databases: SQL Server, Oracle, IBM DB2, etc
- Cloud-based services: Azure SQL Database, Azure Data Lake Storage, etc
- Files: Excel, CSV, XML, JSON, etc
- Online services: SharePoint Online, Google Analytics, Dynamics 365, etc
Understanding the variety of data sources helps in effectively integrating and analyzing data from multiple platforms, providing a comprehensive view of the business.
#6. What are the connectivity modes and refresh options in Power BI?
Power BI supports multiple connectivity modes and offers several refresh options, providing flexibility in how your data is updated and displayed.
Connectivity Modes:
- Import mode: Data is imported into Power BI's memory and refreshed based on your settings. Ideal for small to medium-sized datasets that do not require real-time updates
- DirectQuery mode: Directly queries the data source for real-time updates. Suitable for large datasets where it’s impractical to import all data
Refresh Options:
- Manual refresh: Manually refresh data by clicking on the 'Refresh Now' button
- Scheduled refresh: Set up a schedule to refresh your data at specific intervals
- Automatic page refresh (APR): Automatically refreshes the data on your report page based on a set time interval
Choosing the appropriate connectivity mode and refresh option ensures your data is up-to-date and displayed correctly, improving the reliability of your reports.
#7. What is the concept of data profiling in Power BI?
Data profiling is the process of examining, understanding, and cleaning data, and ensures the quality and integrity of the data, which are essential for accurate reporting and analysis
In Power BI, data profiling tasks are often performed in Power Query Editor, where you can visualize the distribution of data, see patterns, check for outliers, and validate against rules, among others.
#8. What are dashboards in Power BI Service?
Dashboards in Power BI Service are a crucial feature for consolidating and displaying key metrics and insights at a glance.
They allow users to create a single page, often called a canvas, that provides a real-time overview of the business through visualizations and metrics that are most important to stakeholders.

Here’s how it works:
A Power BI dashboard is made up of tiles, which are snapshots of your data pinned from reports or direct queries. These tiles can be rearranged and resized on the dashboard to create a highly customized view.
Dashboards can also incorporate elements like images, text boxes, and web content, making them not only functional but also visually appealing.
An effective dashboard provides a high-level snapshot of the company’s performance and can include interactive elements, such as drill-through features, to allow users to delve deeper into the data directly from the dashboard. This makes dashboards an excellent tool for executives or anyone needing quick insights without navigating through detailed reports.
Using dashboards effectively enhances decision-making by providing stakeholders with a real-time, comprehensive view of key metrics and trends.
#9. What are content packs in Power BI?
Content packs in Power BI are pre-packaged collections of dashboards, reports, and datasets that provide out-of-the-box insights for services like Google Analytics and Microsoft Dynamics, so you can use a ready-made template.
Content packs speed up the process of gaining insights by providing ready-to-use reports and dashboards, making it easier for users to analyze data without starting from scratch.
Using content packs can also significantly reduce the time and effort required to set up reports and dashboards, allowing for quicker insights and more efficient data analysis.
#10. What is involved in effective dashboard design?
Designing effective dashboards in Power BI involves more than just aggregating data into visuals. It requires thoughtful planning and design to ensure that the dashboard is user-friendly, informative, and actionable.
A well-designed dashboard allows users to quickly grasp essential insights necessary for decision-making, through a combination of simplicity, consistency, and relevance. This involves maintaining a clean and uncluttered layout, using consistent design elements across visuals, and ensuring every data element serves a specific purpose.
Incorporating visual hierarchy is key to directing attention to the most important information first, which can be highlighted through strategic placement and distinct coloring.
For example
For a dashboard monitoring real-time sales performance by region, you might place the most current metrics prominently at the top, perhaps using a gauge or ticker for instant visibility. Then quarterly trends could be shown using a line chart below the real-time data, allowing users to spot patterns at a glance.
TL;DR
Effective dashboard design ensures that users can quickly and easily interpret key metrics and insights, leading to more informed and timely decision-making.
#11. What are Power BI visualizations and why are they important?
Visualizations are key in Power BI, as they represent your data in a format that is easy to understand and interpret.
Power BI provides a wide variety of visuals out of the box, including but not limited to column charts, bar charts, line charts, scatter charts, pie charts, waterfall charts, funnel charts, and maps, and each type has its own use case.

For instance, column charts are great for comparing values across categories, while line charts are preferred for displaying trends over time.
Effective visualizations simplify complex data, making it easier to identify trends, patterns, and insights, which are crucial for informed decision-making.
#12. What are some data visualization best practices?
To be a successful Power BI developer, mastering the art of data visualization is crucial. This means not just presenting data but transforming it into insightful and easily digestible visuals that can drive decision-making.
Effective data visualization entails creative decision-making to communicate complex data in an intuitive and compelling manner, blending aesthetics and functionality to make data accessible and engaging to diverse audiences.
The key to mastering this art lies in understanding the principles of design such as color, layout, and typography, along with the principles of data representation such as clarity, accuracy, and efficiency.
Visualizations should not only present data accurately but also tell a story, guiding the viewer to insights through intentional design choices like highlighting trends, patterns, or anomalies.
For example
Choosing the right type of chart for the data - whether it's a bar chart for comparisons, a line chart for trends, or a heat map for density - can significantly affect how well the audience understands the message.
TL;DR
Effective data visualizations simplify complex data, allowing viewers to grasp difficult concepts or identify new patterns, leading to quicker and more informed decision-making.
Intermediate Power BI Questions
Alright, let’s get a little more technical and talk about how to perform more complicated tasks.
#13. What are the pros and cons of Power BI?
Pros:
- Ease of Use: Power BI has a user-friendly interface that is easy for anyone familiar with Excel to pick up
- Integration: Seamless integration with other Microsoft products enhances its utility in a Microsoft-based infrastructure
- Power Query: Built-in ETL tool for fetching and transforming datasets, which simplifies data preparation tasks
- DAX: Formula language for defining complex calculations, which adds a layer of powerful analytics capabilities
- Powerful Visualizations: Wide range of options for data presentation, making it easier to communicate insights
- Regular Updates: Power BI is continuously enhanced with new features and improvements
- Cost-Effective: Competitive and flexible pricing structure, making it accessible for small to medium-sized businesses.
Cons:
- Limited Data Export Options: Power BI provides fewer formats for exporting reports, which can be limiting for users who need specific export formats
- Performance Issues with Large Datasets: Power BI can experience performance issues when working with extremely large datasets, which can impact the efficiency of data analysis
- Fewer Advanced Visualizations: While Power BI features a wide variety of visualizations out-of-the-box, going beyond those can be quite difficult without custom development
Understanding the pros and cons helps in assessing when and where to effectively use Power BI, ensuring it meets the specific needs of the organization.
You may be asked which you would choose in a specific situation and why or why not, so be aware of these limitations.
#14. What’s the main difference between Power BI and Tableau?
When it comes to data visualization tools, Power BI and Tableau are often compared due to their popularity. Although they have overlapping functionalities, key differences exist:
Power BI:
- Integration: Power BI integrates seamlessly with other Microsoft products, making it a suitable choice for organizations already using Microsoft services like Excel, Azure, and SQL Server. It’s the tool of choice for Microsoft heavy offices
- Cost: Power BI is generally more cost-effective, with flexible pricing options that cater to small and medium-sized businesses as well as large enterprises
- Ease of Use: Power BI is known for its user-friendly interface, which is intuitive for users familiar with Microsoft products
Tableau:

- Advanced Visualization Capabilities: Tableau offers a wide variety of sophisticated visualization options and greater flexibility in designing dashboards. It is often preferred for its superior visual analytics
- User Community and Support: Tableau has a robust user community and extensive resources for learning and troubleshooting, which can be advantageous for users seeking advanced support and training
- Adoption in Large Businesses: Tableau is frequently chosen by large enterprises that require complex data visualization and analysis capabilities
Knowing the differences between these two will aid in selecting the right tool based on the organization's infrastructure, budget, and visualization needs.
#15. Explain the concepts of relationship defining and types in Power BI
Defining relationships between tables allows you to create meaningful insights by connecting related data across multiple tables.
For example
You might define a relationship between a Sales table and a Products table using the Product ID field that's common to both.
Power BI supports three types of relationships:
- One-to-one: Each row in Table A corresponds to one row in Table B, and vice versa
- One-to-many: Each row in Table A can relate to multiple rows in Table B, but each row in Table B relates to only one row in Table A
- Many-to-one: Each row in Table A can relate to only one row in Table B, but each row in Table B can relate to multiple rows in Table A
Properly defining relationships ensures accurate data modeling and meaningful analysis, which is crucial for reliable insights.
#16. What are the differences in data modeling between Power BI Desktop and Power Pivot for Excel?

Data modeling in Power BI Desktop and Power Pivot for Excel differs in several ways. Understanding these differences can help you make the most of each tool and demonstrate your versatility in handling different BI tools.
Power BI Desktop:
- More robust and flexible tool for complex data modeling operations
- Supports a wider variety of data sources, more complex relationships, and advanced calculations with DAX
Power Pivot for Excel:
- Suitable for modeling data within Excel
- Leverages the familiar Excel environment and enables advanced calculations using DAX
- Has a smaller data capacity limit compared to Power BI Desktop and lacks some of the more advanced data transformation features
Choosing the right tool based on data modeling needs ensures efficiency and accuracy in analysis.
#17. What is bi-directional cross-filtering?
Bi-directional cross-filtering is a feature that allows filters to flow in both directions between related tables. This provides more control over how data is filtered and can simplify the model by reducing the need for complex DAX formulas.
This feature enhances data model flexibility and accuracy, enabling more comprehensive analysis.
#18. What is filter context in DAX?
Filter context is a fundamental concept in Power BI that determines the data scope on which DAX formulas operate. It influences how measures calculate and return results in visualizations and reports, ensuring that calculations are relevant to the data being analyzed.
For example
When a measure is calculated in Power BI, it considers any filters that have been applied from slicers, visualizations, pages, and DAX formulas.
Properly understanding filter context ensures accurate and relevant calculations, and is critical for reliable reports and insights.
#19. What happens if you misunderstand the filter context in Power BI?
Misunderstanding filter context in Power BI can lead to significant issues in data analysis, primarily through the creation of measures and visualizations that produce inaccurate or misleading results.
Common pitfalls include incorrect aggregation of data and discrepancies in visualizations due to conflicting filter contexts.
Avoiding these pitfalls ensures the integrity and reliability of data analysis and reporting.
#20. What are common techniques for data shaping in Power Query?
Data shaping involves changing the "shape" or structure of your data to make it more suitable for analysis.
In Power BI, you can apply several common data-shaping techniques like:
- Removing unnecessary columns or rows
- Splitting columns
- Merging or appending queries
- Grouping data
- Pivoting or unpivoting columns
For example
Consider a table with a single column containing full names. (First name and last name combined).
Well, you could split this column into "First Name" and "Last Name" to facilitate a more specific analysis:
= Table.SplitColumn(Source, "FullName", Splitter.SplitTextByDelimiter(" ", QuoteStyle.Csv), {"FirstName", "LastName"})These techniques are essential for preparing data for analysis, and ensuring the data is clean, accurate, and properly formatted for creating reliable reports and dashboards.
#21. What is query folding?
Query folding helps optimize performance by pushing data transformations back to the source database instead of performing them locally. This ensures that transformations are handled by the data source's more powerful processing capabilities, improving efficiency and performance in Power BI.
This is important because it minimizes local processing load, reducing resource usage and improving response times, especially when working with large datasets or complex transformations.
#22. What is the M language in Power Query?
The M language is the programming language behind Power Query, a key component of Power BI that is used for data extraction and transformation. "M" stands for "mashup," signifying that this language is designed to combine, transform, and clean data from various sources.
You might be asked to write a few lines of "M language" during your interview, so it is worthwhile to get comfortable with it.
For example
You could create a new custom column with "M language" using a simple formula like this:
= Table.AddColumn(Source, "Custom", each [Column1] + [Column2])Understanding M language allows for more advanced and customized data transformations, enhancing your ability to prepare data for analysis.
#23. What is the role of themes in Power BI?
Themes provide a coherent color and design scheme to your reports and dashboards, enhancing their aesthetic value and improving readability. More importantly, you can use custom themes to align the report's look and feel with your company's branding guidelines.
Using themes ensures consistency and professionalism across reports, making them more engaging and easier to interpret.
#24. What is the importance of conditional formatting in Power BI?
Conditional formatting in Power BI allows you to change the appearance of cells, rows, and columns based on their value. This feature helps to highlight certain values, identify trends, and draw attention to specific data points.
For example
You might use conditional formatting to highlight sales figures that exceed targets in green and those that fall short in red.
This enhances the visual impact of your reports, making key data points stand out and facilitating quicker insights.
#25. How do filters and slicers work in Power BI?
Filters and slicers are two essential elements in Power BI that you use to refine the data shown in visuals.
- Filter: Applied to an entire report or visual, allowing you to include or exclude data based on specific conditions. For example, you might filter a sales report to only show transactions from a particular region or period
- Slicer: A type of filter that is applied on the canvas and makes it easier for report users to filter the data the way they want. A slicer can be used to filter the data in visuals, charts, or tables
While both filters and slicers serve to limit the data that's displayed, slicers are meant to be used interactively on a report canvas, providing a more user-friendly filtering experience.
Using these tools effectively ensures that users can explore and analyze data in a way that meets their specific needs, enhancing the interactivity and usability of reports.
#26. What are responsive slicers in Power BI?
Responsive slicers dynamically adjust to different screen sizes and orientations. This feature ensures that visuals remain clear and accessible on any device, enhancing the report's appearance and usability.
Responsive slicers improve the user experience, especially for stakeholders who access reports on various devices, by maintaining the integrity and clarity of visualizations across different screen sizes.
#27. What are bookmarks in Power BI?
Bookmarks in Power BI capture the current state of a report page, including filters, slicers, and the state of visuals. They are helpful when you want to showcase a particular view of your data or create a storytelling sequence in your report.
For example
You might create bookmarks to highlight different time periods or specific insights during a presentation.
Using bookmarks enhances the storytelling aspect of your reports, allowing you to guide users through specific insights and findings effectively.
#28. How can you join tables in SQL, and what are the common types of joins used in Power BI?
Joining tables in SQL is a fundamental skill that enables you to combine data from two or more tables based on a related column between them.
It correctly ensures that you can effectively combine and analyze related data from multiple sources, providing comprehensive insights. This is particularly important in Power BI, where data from various sources is often brought together for analysis and visualization.
SQL supports several types of joins, each serving different purposes and use cases.
Common Types of Joins:
- INNER JOIN: Returns rows when there is a match in both tables. It is used when you want to include only the records that have corresponding entries in both tables
- LEFT JOIN (or LEFT OUTER JOIN): Returns all rows from the left table and the matched rows from the right table. If there is no match, the result is NULL on the side of the right table. It is used when you want to include all records from the left table regardless of whether there are matching records in the right table
- RIGHT JOIN (or RIGHT OUTER JOIN): Returns all rows from the right table and the matched rows from the left table. If there is no match, the result is NULL on the side of the left table. It is used when you want to include all records from the right table regardless of whether there are matching records in the left table
- FULL JOIN (or FULL OUTER JOIN): Returns rows when there is a match in one of the tables. It includes all records from both tables, with NULLs in place where the join condition is not met
The choice of which type of join to use depends on the specific requirements of your query and the relationships between the tables. Making the correct choice is critical to ensure the completeness and accuracy of your query results.
For example
If you need to ensure that all records from the primary table are included regardless of whether they match the secondary table, a LEFT JOIN would be appropriate.
#29. What is the difference between clustered and non-clustered column charts in Power BI?
Clustered and non-clustered column charts are two types of visualizations in Power BI that help in representing data in an easily comprehensible form.
- Clustered Column Chart: Used for displaying and comparing discrete categories of data, especially when the number of categories is relatively small. Each category has its own column, and the height of the column represents the quantity for that category
- Non-Clustered (Stacked) Column Chart: Used to show the proportion of individual items to the whole. It's useful when you want to display the total size across a series of categories
For example
If you have sales data by product category for each region, a clustered column chart would be helpful to compare sales across regions for each product category.
But, if you are interested in the contribution of each product category to total sales for each region, a non-clustered or stacked column chart would be a better choice.
Choosing the right type of column chart ensures that data is presented clearly and effectively, facilitating better comparisons and insights.
#30. What is general formatting in Power BI and its views?
Power BI provides different views for different purposes:
- Report view: For designing reports
- Data view: For viewing and understanding the underlying data
- Model view: For understanding and modifying the relationships between different data tables
General formatting in Power BI refers to the adjustment of the aesthetics of the reports and visuals to improve readability and comprehension. This includes basic formatting like color and font adjustments, to advanced formatting options such as conditionally changing colors based on data values.
Good formatting enhances data visualization, making it easier to understand and interpret. Furthermore, consistent formatting across reports enhances the professional appearance of the reports.
#31. How can you share Power BI reports with external users?
Power BI enables you to share dashboards and reports with other users within your organization.
This sharing can be done in a few ways, the most common of which is to publish your report to the Power BI service and then either share the report with specific people or distribute it via a link or an embedded code.
When it comes to external users, the Power BI service allows you to share content outside of your organization using Azure Active Directory B2B (Business to Business). This way, external users can access the shared content securely.
Securely sharing reports with external users ensures that stakeholders outside the organization can access up-to-date insights while maintaining data security and governance.
Advanced Power BI Questions
Alright so let’s finish up with a few questions that might stump you…
#32. What is the role of R and Python in Power BI?
R and Python are programming languages that have gained popularity in the data science domain owing to their powerful data analysis and visualization libraries.
In Power BI, R and Python scripts can be utilized to prepare (cleanse and transform) data, create machine learning models, and create visualizations that are not natively available in Power BI.
For example
You might use R for complex statistical analysis or Python for advanced data manipulation and visualizations.
Integrating R and Python with Power BI allows for more advanced analytics and custom visualizations, enhancing the tool's capabilities and providing deeper insights.
#33. What is the role of Power BI Gateways?
Power BI gateways act as bridges that enable secure data transfer between your Power BI reports and data sources located on-premise.
There are two kinds of gateways in Power BI:
- Personal gateway: Used for scenarios where only one person requires access to the data source. It's ideal for ad hoc data exploration and analysis
- On-premises data gateway: This is a more robust, versatile solution that multiple users can use. It supports scheduled refresh and live query and can be used with other Microsoft services like PowerApps and Azure Logic Apps
Using gateways effectively ensures secure and reliable data access for reports, whether for individual use or enterprise-wide deployment.
#34. What is the Schedule Refresh feature in Power BI?
The Schedule Refresh feature in Power BI is used to keep your datasets up to date automatically. It is particularly useful when dealing with cloud-based or online data sources that frequently update.
With Schedule Refresh, you can set up time intervals at which Power BI automatically connects to your data source, imports the fresh data, and updates your datasets and reports.
For example
In a retail scenario where your cloud-based inventory data gets updated every couple of hours, scheduling a refresh ensures that your Power BI inventory report always shows the latest data without manual intervention.
Automating data refreshes ensures that reports and dashboards are always current, providing stakeholders with the most up-to-date information for decision-making.
#35. What is the meaning of the term ‘data lineage’ in Power BI?
Data lineage in Power BI provides visibility into the data journey - where it comes from, where it moves, and how it's transformed. It's crucial for understanding data sources, improving data quality, managing data transformations, ensuring compliance, and more.
Understanding data lineage helps in tracing data issues back to their source, ensuring data integrity, and maintaining compliance with data governance standards.
#36. What are Power BI custom visuals?
Power BI also offers extensions beyond its standard visual capabilities (like bar charts, pie charts, and line graphs) through Custom Visuals.

They can be created by anyone and shared with others, allowing for unique, tailored visual representations of data that wouldn’t be possible with the standard set of visuals.
It’s worth noting that some TypeScript or JavaScript skills - and ideally familiarity with the D3 JavaScript library - are typically needed to create these custom visuals.
Custom visuals allow for better alignment with specific business objectives and more efficient data communication, providing a higher degree of customization in reporting.
How did you do?
There you have it - 36 of the most common Power BI questions and answers that you might encounter in an interview for a data analytics role using Power BI.
How did you fare? Did you nail all 36 questions? If so, it might be time to move from studying to actively interviewing!
Didn't get them all? Got tripped up on a few? Don't worry; I'm here to help.
If you want to fast-track your Power BI knowledge and interview prep and get as much hands-on practice as possible, then check out my complete Power BI bootcamp course.
In this course, you can follow along from start to finish, mastering everything from the fundamentals to advanced Power BI concepts and features.
Plus, once you join, you'll have the opportunity to ask questions in our private Discord community from me, other students and working data professionals.
If you join or not, I just want to wish you the best of luck with your interview!