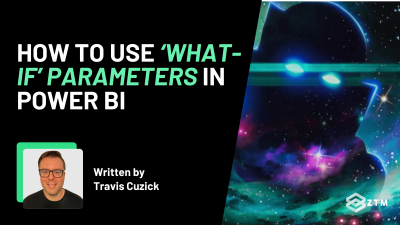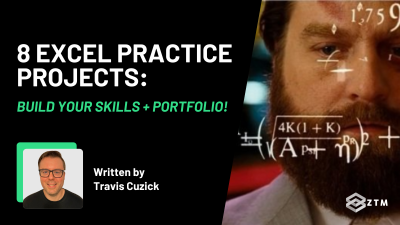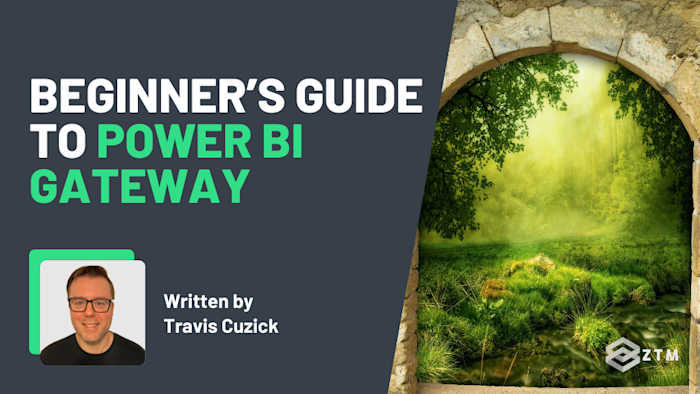
In This Tutorial:
Let me know if you’ve ever experienced this: You’ve built the perfect Power BI dashboard, but every time you try to update, the visuals stay stuck and don't change...
What gives and how can we fix this?
Well, that’s where Power BI Gateway comes in. It quietly bridges the gap between your on-premises data and the Power BI service, making sure your dashboards stay fresh without you lifting a finger.
If you’ve never heard of it, or aren’t sure how it works, don’t worry because I’ve got your back. In this guide we’ll cover what the gateway is and what it actually does, how to install it, and what to watch out for as you set it up.
So whether you’re working solo or building reports for a team, knowing how to use the gateway properly can save you hours of hassle and confusion.
Sidenote: Want to learn more about Power BI, all its features and how to use it properly? Then check out my complete Power BI course:
You'll learn the full Power BI suite of tools, the M programming language, and the DAX formula language, all while analyzing real-world datasets and building enterprise-level projects.
It will take you from absolute beginner in Power BI to being able to get hired as a confident and effective Business Intelligence Analyst!
With that out of the way, let’s get into the guide…
What is Power BI Gateway and how does it work?

Power BI Gateway is a tool that connects two worlds: your secure, on-premises data and the cloud-based Power BI service.
Why care about this?
Well, if your reports pull from an on-prem SQL Server, an Excel file on a shared drive, or a network folder, Power BI can’t access that data directly because it lives behind your firewall. That’s why your dashboard isn’t updating — because it can’t pull the live data. And that’s where the need for a gateway comes in.
Power BI Gateway acts as a secure bridge between your local network and the cloud. When Power BI needs fresh data, it sends a request to the gateway installed on your network. The gateway fetches that data using saved credentials and sends it back — automatically, securely, and on a schedule.
It looks a little like this behind the scenes:
- You publish your report to the Power BI Service.
- Power BI queues up a refresh request—based on a schedule or user action.
- The gateway, running on your network, receives the request.
- It connects to your local data source and pulls the latest data.
- That data is securely sent back to Power BI and your report is updated in the cloud.

You can think of it almost like a secure mail carrier stationed inside your network. Power BI sends a message asking for updated data. The gateway picks it up from your internal system and delivers it back without exposing anything to the public internet.
This unlocks some key benefits:
- Hands-off data refreshes: No more exporting and uploading files manually. Power BI can update your dashboards in the background
- Live access to on-prem data: You can keep using internal sources like SQL Server or shared Excel files without migrating to the cloud
- Secure, compliant communication: All data transfer is encrypted and initiated from inside your network, so there’s no need to open up firewalls
How to install Power BI Gateway
Installing Power BI Gateway is straightforward, but getting the setup right from the start will save you from common headaches later.
First, decide where you want to install it. The gateway needs to stay online and connected, so don’t install it on your laptop unless it’s always on and always connected. Ideally, you want to install it on a reliable server or virtual machine that runs 24/7.
Here’s how to install and configure the gateway:
Step #1. Download the gateway installer
Head across to the Power BI Gateway homepage and scroll down to the 2 download buttons for either Standard (Enterprise mode) or Personal:

You need to click on one to download, but which is best for you?
Step #2. Choose your mode: Personal vs Enterprise
This is the key decision during setup, so let’s break these down.
Personal mode
- Meant for single users
- Runs under your Windows user account
- Only refreshes datasets that you own
- Works only when you’re logged in
- Cannot be shared across users or used in shared workspaces
- Better for personal projects or local test dashboards
Enterprise (standard) mode
- Runs as a Windows service so it’s always on, even if no one is logged in
- Can be used by multiple people across your organization
- Supports scheduled refresh, central management, and role-based access
- Integrates with on-premises data gateway clusters for high availability
- This is the mode you want if you’re building team dashboards, connecting to shared databases, or need reliability and control
TL;DR
If you’re just experimenting locally or using Power BI alone, Personal mode is fine. For anything collaborative or production-level, Enterprise mode is the right call.
Click the one you decide on to download and run it.
Step #3. Sign in with your Power BI account
After installation, sign in with the same account you use in the Power BI Service. This ties the gateway to your environment and lets you manage it in the cloud.
Step #4. Configure the gateway
Give your gateway a name and set a recovery key. This lets you move or restore the gateway later if needed.
Sidenote: If you're installing via the Enterprise gateway (standard download), you’ll also have the option to register it with a cluster (for high availability), though you can skip that for now unless you’re setting up multiple nodes.
Step #5. Verify the connection
Once installed, open the gateway app and check that it shows as online. You can also go to Settings → Manage gateways in the Power BI Service to confirm that your gateway is visible and running.
Step #6. Install any required drivers
Finally, if your data source requires a specific driver (like Oracle or MySQL), make sure it's installed on the same machine as the gateway. Without it, the gateway won’t be able to connect properly.
And that’s it! Your gateway is installed and ready to be connected to your reports. From here, you’ll set up your data sources in the Power BI Service and link them to the gateway so that refreshes run automatically.
Speaking of which, let’s run through how to use some of the basic features.
How to set up and use Power BI gateway
Once the gateway is installed and running, the next step is actually using it inside your reports and datasets. This mostly happens in the Power BI Service — not in Power BI Desktop — so you’ll need to be logged into the browser version of Power BI at app.powerbi.com.
It’s pretty intuitive to set up, but here’s a quick step-by-step checklist to make sure you don’t miss anything.
Build your report
First, build your report in Power BI Desktop like you normally would. Make sure the data source (e.g. SQL Server, Excel file on a shared drive) is something the gateway can access.
Then click Publish, and choose your workspace in the Power BI Service.
Set up the data source in the gateway
Go to Settings → Manage gateways in Power BI Service. You’ll see your registered gateway listed there.
Click on the gateway and then click on ‘Add Data Source’.
You’ll need to:
- Give it a name
- Choose the type of data source (like SQL Server, Oracle, etc.)
- Enter the server and database/file path info
- Provide credentials (stored securely and used by the gateway)
Power BI will test the connection when you save it. If it fails, check that the gateway machine can access the source directly, and make sure the credentials are correct.
Map your dataset to the gateway
After your data source is added, go to your dataset in the Power BI Service. Under Settings → Gateway connection, you should see your gateway listed as “Online.”
Select it, and then map your dataset’s data source to the gateway connection you just created. Power BI will verify that the connection matches what the report used in Desktop.
If all looks good, the dataset is now wired up for automatic refresh.
Set up scheduled refresh
Scroll down to the Scheduled refresh section for your dataset.
You can now:
- Turn on refresh
- Set a frequency (daily, hourly, etc.)
- Choose specific times and days
- Get notified if refreshes fail
And that’s it — your reports now stay up to date without you doing a thing.
A quick note on credentials
One common mistake that people struggle with is forgetting that credentials are managed separately in the service. This means that even if Power BI Desktop worked fine on your machine, the gateway needs its own credentials set up in the cloud. So make sure they’re stored and encrypted properly when setting up the data source.
If your data lives on-prem then Power BI Gateway is the missing link
So as you can see, Power BI Gateway is essential if you're using Power BI and have any data stored on-premises. Without it, you’ll end up with lagging reports and outdated information.
The good news? It’s quick to set up and runs quietly in the background. So if you’re working with on-prem data, go ahead and set it up now.
But if all your data's already in the cloud, you’re good to go — no gateway needed!
P.S.
And remember, if you want to learn more about how to best use Power BI for all your business intelligence needs, then Then check out my complete Power BI course:
You'll learn the full Power BI suite of tools, the M programming language, and the DAX formula language, all while analyzing real-world datasets and building enterprise-level projects.
It will take you from absolute beginner in Power BI to being able to get hired as a confident and effective Business Intelligence Analyst!
Better still- if you join ZTM on a membership, you can get access to this course as well as every other course in our library - including my programs on Excel, Advanced Excel, VBA, Python automations and more!
Basically, if you want to work with and understand data - then I've got you covered.
And as an added bonus? Once you join, you get access to our private Discord community.
You can ask me questions directly, as well as speak to other students and working data professionals.