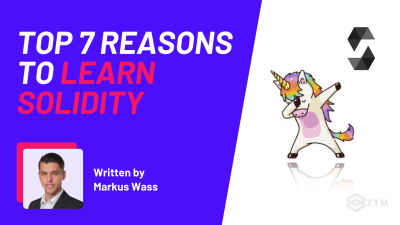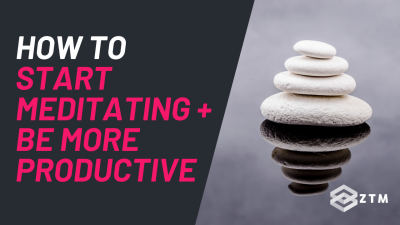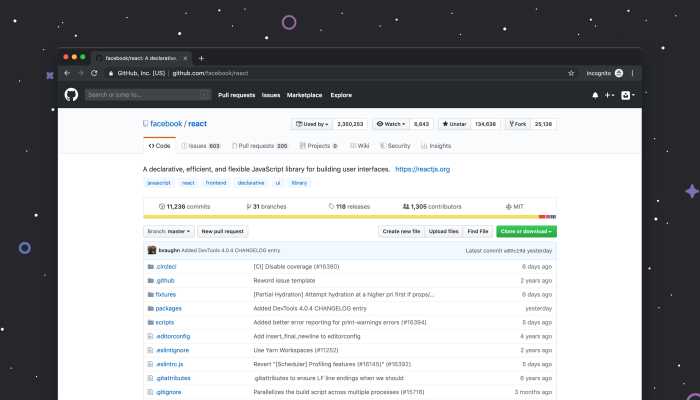
If you're a brand new Developer, you've probably heard people talking about Git and GitHub, but what are they?
- Are they the same thing just said differently?
- What are they for and how are they used?
- And do you need to learn how to use them?
We'll cover this and more in this beginners guide to Git and GitHub, so let's dive in!
What is Git & GitHub?
Git is simply a tool where developers collobarate and work together while GitHub is a git repository hosting service. In simple terms, it is a place where all our code lives. We can create any number of repositories(projects) on github.
There’s no question that Git is tricky at first and takes time to get used to, and all developers struggle with it initially.
Well good news! This is a guide for anyone who wants to learn git simply, efficiently and as fast as possible. So, without wasting any more time let’s get started.
Now, there are 2 ways to use git:
- Command Line (Highly Recommended)
- Desktop Client (E.g, Github Desktop)
Why do we need to use Git + GitHub?
Well, let’s assume that a web app is hosted somewhere in the world, and the team that created this web app has 3 core members Alice, Bob and Jack. Each one of them has their own copy of their source code saved on their local machines (Laptop/Desktop). Now, let’s say that Bob has made some minor changes to one of the files and a sudden thought pops up in his mind.
Hmm, It’s not possible for me to go and inform my teammates everytime I made some changes to these files. So, is there any tool that can do this workload for me.
Well, yes there is. Hoorah!! You got it right. It’s Git → Version Control System. In simple terms, Git just keeps the track of our code. And Github is just a place where our code lives. So, now that we know what’s git and github let’s see how to use it.
What is a local or hosted repository?
A repository simply means project folder where our different files are present. It’s just a naming convention that git uses.
The project folder that lives on the github servers are called remote repository. It’s called remote because github hosts it somewhere in the world. We can access that repository by some unique url that github provides for us.
For e.g, this
While the project folder that lives on our local machines are called local repository.
Below are all the Git commands that we will learn:
git --versiongit initgit remote add origin ‘your_github_repository_url’git remotegit remote -vgit statusgit diffgit add ‘filename’git add .git commit -m ‘Initial Commit’git pushgit config --global user.name ‘Your Name’git config --global user.email ‘Your Email’git config --list
So let's walk you through each of them now.
How to use Git & GitHub
First of all, go ahead and download git from this official link.
Once the installation process has finished, open the Git Bash where we will write git commands. If you don’t know where to find Git Bash here it is..
Go to Desktop → Right Click → Select the option ‘Git Bash Here’. And that’s all, it will open a new terminal screen where we will write different git commands.
To verify that git is properly installed on your machine run the below command.
1. git --version
Make sure that you complete all the below steps:
-
Visit the official github website and signup (if you haven’t done already)
-
Make a new repository (e.g, Demo) by filling out the details.
-
Create a new folder (e.g, Demo) on your laptop and create a new file ‘demo.txt’ file inside that folder.
-
Open Git Bash and cd into the folder that you created in the above step.
For example:
Suppose, you have given same name to your local folder & your github repository i.e, Demo.
Now, to use git commands we need to make sure that the folder we are using is a Git Repository. For that purpose use the below command. It will initialize your local folder into a git repository.
2. git init
Disclaimer: You need to initialize your local folder as a git repository otherwise the git commands will not work.
You may have notice one thing over here i.e, we have an empty demo.txt file in our local repository. But, in the remote repository that you have created there is no such file. Hm, Strange right?? Well the answer is simple. It’s because git doesn’t know where the remote repository is. For now git will just track the local files because it doesn’t have any connection with remote repository. So, how to add the remote repository?? It’s just a matter of 1 command.
3. git remote add origin ‘your_github_repository_url’
It simply adds your remote repository and gives the name as origin.
Now, to verify that your remote repository has been added properly or not just run the below command.
4. git remote
It will give the name of the remote repository. For e.g, in our case it would be origin.
5. git remote -v
It will give the name as well as the url of the remote repository. For e.g, in our case it would be origin ‘your_github_repository_url’
That’s all. We have successfully added our remote repository. Let’s move on to the next step.
Now, let’s say you have modified the demo.txt file that you created earlier and added some text (For e.g, Hello there!!!). Git is smart enough to track the changes that you have made to the file. But, there’s some gotcha over here. Let’s find out.
6. git status
It will show you the files in your Working Tree and the files in your Staging Area. In simple terms, it will show you exactly which files/folders have been modified. In our case it will show that demo.txt file has been modified.
7. git add ‘filename’
It will add your file to the staging area. For e.g, git add demo.txt
8. git add .
If we add a ‘.’ instead of filename then it will add all your files to the staging area. For e.g, git add .
Now, you may wonder that what’s working tree & staging area?? So, let’s find out.
Basically, there are two important concepts over here.
(Source of below definitions: https://medium.com/@lucasmaurer/git-gud-the-working-tree-staging-area-and-local-repo-a1f0f4822018)
What is the Working tree?
The Working tree is the area where you are currently working. It is where your files live. This area is also known as the untracked area of git. If you make changes to files in your working tree git will recognize that they are modified, but until you tell git that Hey pay attention to these files!! it won’t save anything that goes on in them.
What is the Staging area?
The Staging Area is when git starts tracking and saving changes that occur in files. You tell git that I want to track these specific files, then git says okay and moves them from your Working Tree to the Staging Area and says Cool, I know about this file in it’s entirety.
Okay, so now that you know about working tree & staging area let’s move on to the next command.
9. git diff
It will show the difference between a file in the staging area and file that's present in the working tree (Untracked file).
Let’s understand git diff with a small example. Assume that your 'demo.txt' file is empty. Now, run git add demo.txt command to add your file to the staging area. If our file gets added to the staging area then git will track all the changes that we have made. Add some text in your 'demo.txt' file and before adding your file to the staging area just run the command git diff.
10. git commit -m ‘Your commit message’
It will save your changes to your local repository. It's generally good practice to include commit message so that you'll know what changes you have made. The -m flag is used to write down your commit message.
Now, here’s one more gotcha. If you run the git commit command without saving your config variables, then git will throw out an error because git doesn’t know that who's trying to make a commit. For that reason, we will need to add the config variables i.e, name & email. So, how to add it?? It's very simple. Just run the below commands and that's it.
11. git config --global user.name ‘Your Name’
12. git config --global user.email ‘Your Email’
How to verify that your config variables are added to the config file??
13. git config --list
It will list all the config variables. Search for your name & email in that list.
Now, up until now all the changes that we have made lives in our local repository, right?? Remember we have also created a repository on github as well. In our local repository we do have a file named demo.txt but there’s no such file in our remote repository. So, how to push the changes that we have made in our local repository to the remote repository. Let’s find out.
(NOTE: When you’ll run this command for the very first time, it will open a prompt asking for your github login credentials so just provide it)
14. git push origin master
It will just push all the changes from (local → remote) repository. Remember, how we added our remote repository through git remote add origin ‘your_github_repo_url’ command. So, the push command simply says that whatever we have in our local repository just push them in the remote repository. And in our case the remote is origin.
After running the git push origin master command just visit your remote github repository. You will notice that whatever changes you have made in your local repository also shows up in the remote repository. That's the beauty of using Git & Github
You may also think that what master is?? Don’t worry, we will cover all those advanced topics in the Part-2 of this series where we will cover topics such as
git clone ‘your_github_repository_url’git pull origin mastergit branchgit branch -b ‘branch-name’git branch -d ‘branch-name’git checkout ‘branch-name’What is fork??What is a PR??How to solve merge conflicts??
How to resolve Git merge conflicts
Bonus: How to create a Github README page
A good practise when using Github is to create a README page so that people can see all the code, contributions and other important information about your projects.
To create your own, follow the steps outlined in this video below:
So, that’s all from my side friends!!
I hope that you found this guide to Git + GitHub useful and have learned something from this article. If you have any doubts then feel free to ask me in the Zero To Mastery Discord Community.
Alright until next time, bye :)
By the way, you can also check out all the ZTM courses available here.